The GamingDays Experience App is Online!
Check it out here: https://afk.sparkworld.net/gdx. This is the same sign-in system as last year, so only create a new account if you are brand new.
The GDX web app is the place to enter what games you're bringing, check your vaccination record status with us, log board game plays, enter points cards, and track individual and team scores. Most of the functionality works the same as last year. Here are some brief instructions .
Your Account
Creating an Account
- Navigate to https://afk.sparkworld.net/gdx and click on Create Account.
- Fill out the form and click Create Account at the bottom.
- You will receive an email with a code. Copy it int the "We Emaled You" form and click Confim. Click Resend Code if you don't get the email - and make sure to check your Spam folder.
Forgot Password
- To change or recover your password, navigate to https://afk.sparkworld.net/gdx .
- If the page is currently signed in, click the triple-line button and click Sign Out.
- and click on Forgot Password at the bottom of the box. Enter your username in the text box and click Send Code.
- You will receive an email with a code. Copy it int the "Code" box of the Reset Password form. Also fill in the new password you would like to use in the two password boxes and click Submit.
- Click Resend Code if you don't get the email - and make sure to check your Spam folder.
Board Games List
Adding Games You Are Bringing to the List
- After logging in, click on the triple-line button on the top-right and choose Games
- Click the X in the top-right corner to dismiss the side menu
- At the very. top of the page under Board Game Geek Search, click on the drop-down box labeled "Find a game..." and start typing the name of a game you'd like to bring.
- When you have typed enough, the game should appear in the list below the drop-down. Click the game you are searching for.
- A description box about the game will appear showing number of players, play time, and year published across the top. At the bottom of the box will be a "My Copies" widget that shows how many copies of this game you are currently bringing. Use the + and - buttons to increase or decrease how many copies you will be bringing. Changes are recorded immediately.
- Under "My Copies" there is another drop-down labeled "Total Copies". This shows how many copies of the game everyone at the retreat is bringing. Clicking on the down arrow will show you who is bringing each copy.
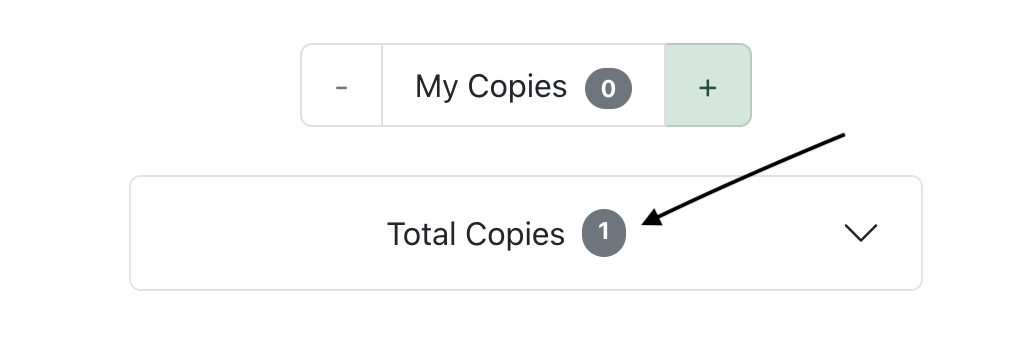
Displaying All Games vs. Just Your Games
On the Games screen, the section titled Board Game Library has tabs that show the entire list of games for the retreat, and just the games you have signed up to bring
- To view all games at the retreat, click All Titles. A list will appear below the tabs, and you can click a title to expand its details and make changes to what you are bringing just as in the section above.
- To view only the games you are bringing, click My Titles. The listing will shift to only show things you are bringing. You can make changes to what you are bringing here as well.
House Team Points
Displaying Personal and Team Points Standings
- After logging in, click on the triple-line button on the top-right and choose Points
- Click the X in the top-right corner to dismiss the side menu.
- A bar graph will appear at the top of the page with current team standings.
- Toward the bottom of the page is a section labled Gamer Stats. This shows points that you have earned personally. On the right in the blue circle is your total points sum. Under this is a listing of every individual item that you earned points for, and how many points it was worth.
Redeeming Points Cards
When you've done something to earn points, you will receive a small slip of paper with the reason you earned the points, and a letter code to enter. To actually score points YOU must enter these into your GDX app.
- Below the bar graph of team points is a text box labeled "Enter Points". Type the letter code into this box and click the blue Claim button on the right.
- The site will indicate if the redemption was successful. Also, your list of personal points items should now include the new entry below. Your team's score will also go up.
Game Play Tracking
One of the main ways to earn points for you and your team is by playing board games at the retreat. We also like to track what games are popular. Use this form to quickly and easily record what you played, and earn points for everyone that participated. Only one player needs to submit for one particular session of a game. The system will distribute points to everyone and every team as necessary. Games which are listed as taking longer wlil earn more points.
Recording a Game Play Session
- After logging in, click on the triple-line button on the top-right and choose Record
- Click the X in the top-right corner to dismiss the side menu
- Click the drop-down box under Game Library Search and begin typing the name of the game you just played. If the game is not in the list it must be added to the retreat's main listing. You can't record until this is done. (See the section above "Adding Games You Are Bringing to the List" to accomplish this.)
- Click the name of the game you played. It will show up under Game Information
- Type the badge number or badge name of a player into the Player Search box. Click on the name when it appears. Repeat this process for all of the players until each player shows up in the list.
- Choose a player that was the "MVP" of the session. Usually this is the player who won the game. Click on the green MVP button to the right of that player's name in the list.
- Click Submit Record at the bottom. A message should indicate success. Players can also go to their respective Points screens to see a new entry for "Played Game: " listed.